

The project will not be awarded if you skip setting up the automatic billing. This allows your freelancer to track hours and enables the automatic creation of Hourly Payment weekly to pay your freelancers’ tracked hours. When awarding an hourly project, you are prompted to set up the automatic weekly billing. You can choose to view the graph by the current week, last 14 days, last 28 days, or year. The Graph view plots all the time tracked by your freelancer. You can also toggle your Tracked Time view between List or Graph. Tracked hours that do not have the View Screenshots icon are manually tracked ones. To view the random screenshots taken via the Desktop App, click the drop-down arrow across each tracked time, then click the View Screenshots icon. Billed Time, on the other hand, lists all the hours tracked from the previous billing cycles and their payment status. All the hours under Unbilled Time are billed and paid in the following week.
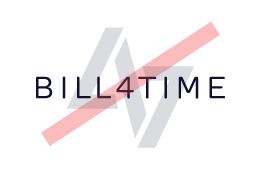
The time tracked by your freelancer in the current billing cycle is listed in Unbilled Time. It is divided into Unbilled Time and Billed Time. The Tracked Time section is where all the time tracked by your freelancer for the duration of the whole project are listed. The Summary section shows you the dates included in the current billing cycle, the time tracked by your freelancer within the current billing cycle, and the maximum number of hours they are allowed to track for the week. The Time Tracking tab has two sections: Summary and Tracked Time. You can view the tracked hours and screenshots on the Time Tracking tab of your hourly project. They can also manually add hours not tracked via the Desktop app. Hours worked on by your freelancer are tracked and their activities are recorded via random screenshots on the Desktop App. Monitoring your freelancer’s tracked time An automatic billing system for hourly projects is integrated with our time-tracking tool, the Freelancer Desktop App, so you can easily manage payments for your freelancer's work.


 0 kommentar(er)
0 kommentar(er)
